UnityでARの開発環境をセットアップして、アンドロイドでテストしました。
PCは、MacBook Air (M1-Sonoma)、スマホは、Xperia 5 II SO-52Aです。
次の動画を参考にしていますが、多少の違いがあります。
【UnityAR解説】UnityでARアプリ作成~開発環境作成~【Androidアプリ】
プロジェクトの作成
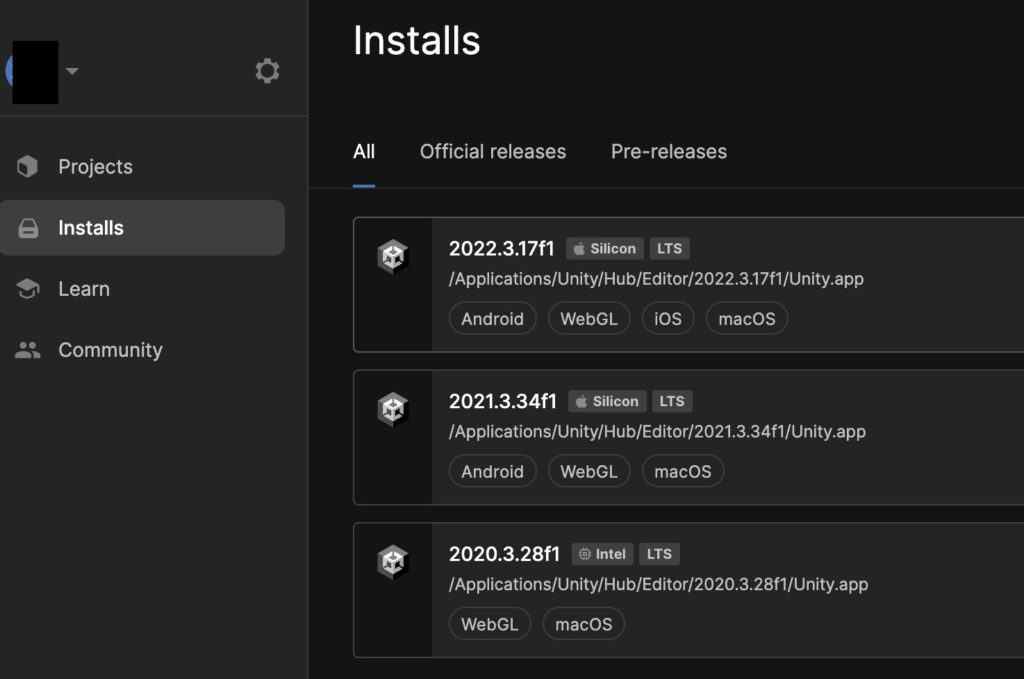
Editorのバージョンは、2022.3.1711です
テンプレートはARを選びました、ProjectNameを設定し、プロジェクトを作成します。
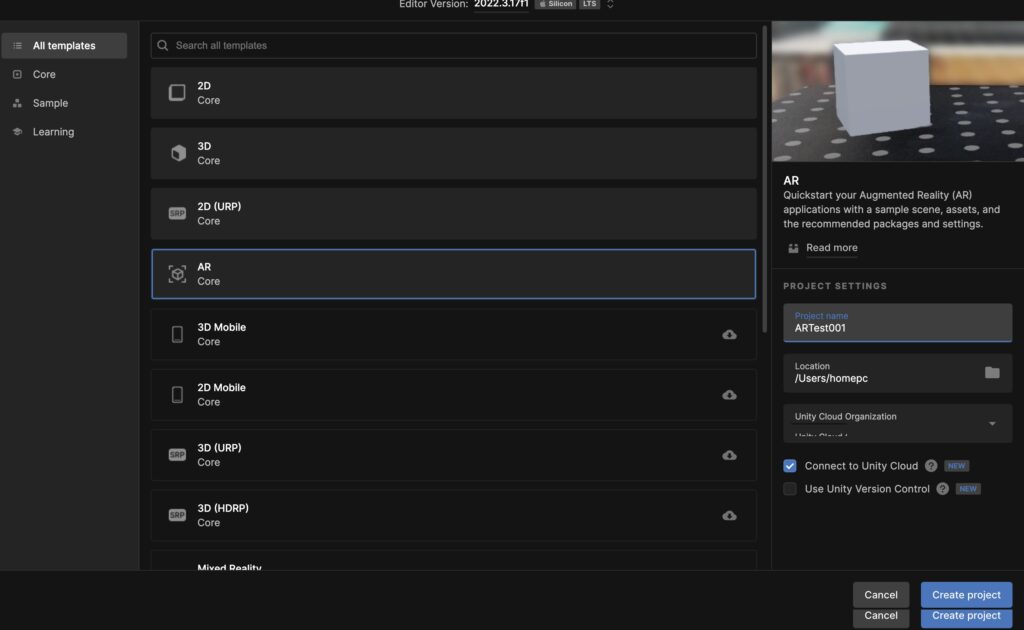
少し待つと、プロジェクトエディタの画面が開きます。
Welcomeの画面を読んで、閉じます。
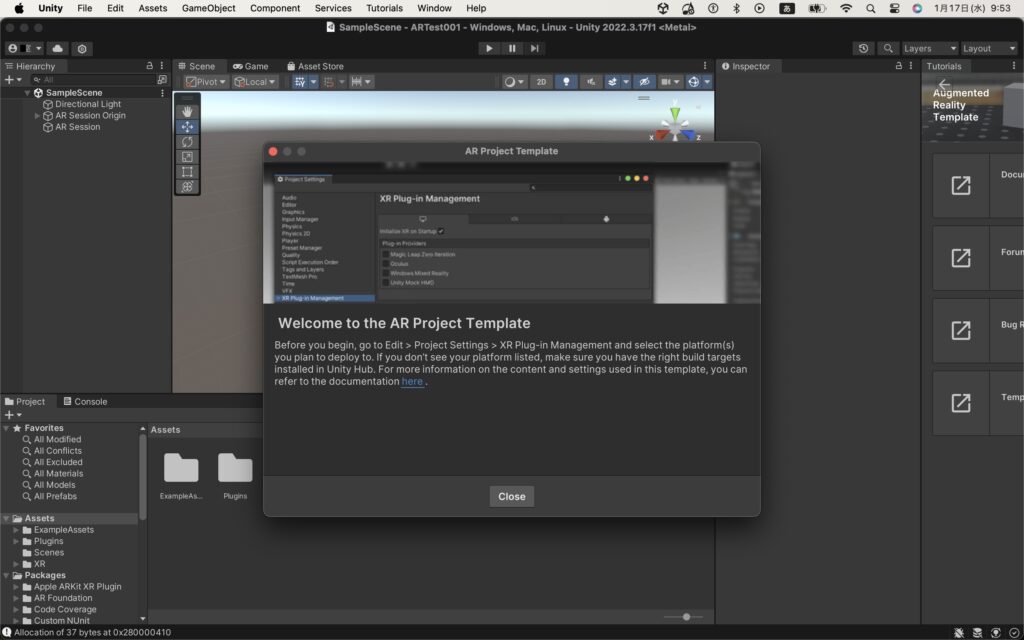
プロジェクトにキューブを追加する
左上のHierarchyウインドウ上で右クリックから3D Object > Cubeを選択します
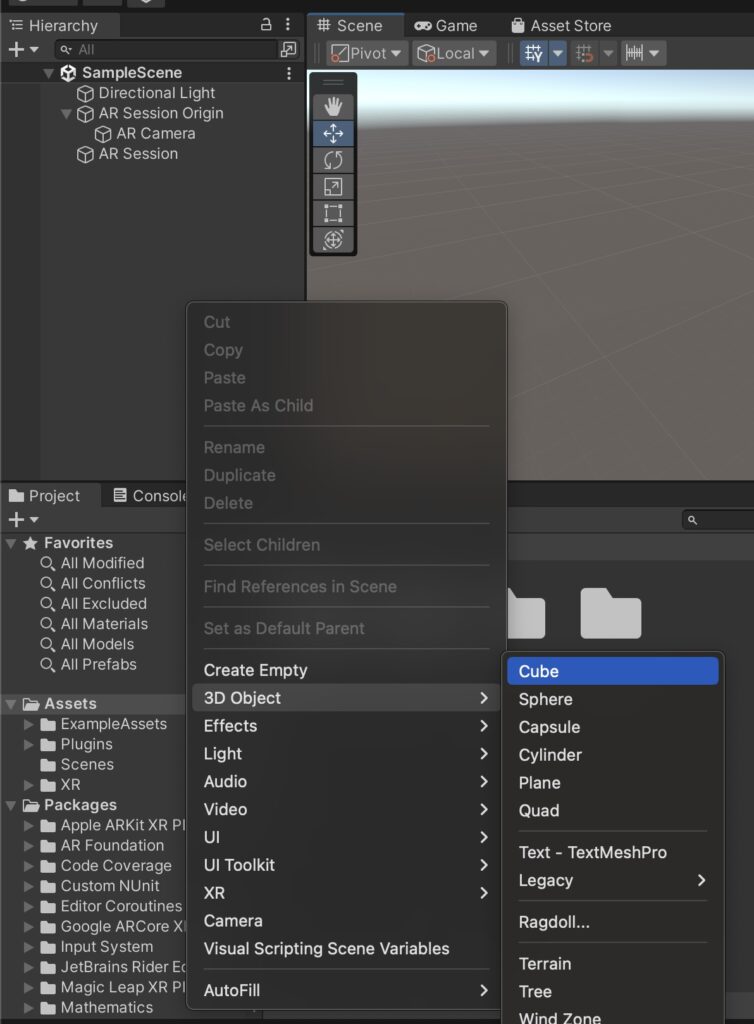
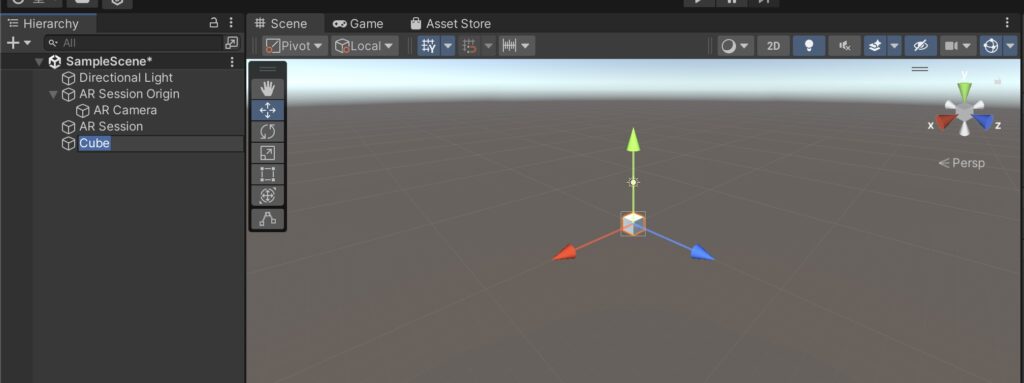
中央のScene(タブ)に正方形(Cube)が生成されました。
Hierarchyウィンドウにも、Cubeができています。
HierarchyウインドウのAR Session Originの下位にあるAR Cameraを選択すると、Sceneウィンドウの右下にカメラから見た映像が表示されます。
何もしないとブラックアウトになっていますが、Cubeを青の矢印方向に移動させて、下図のようにカメラの視界に映るようにします。
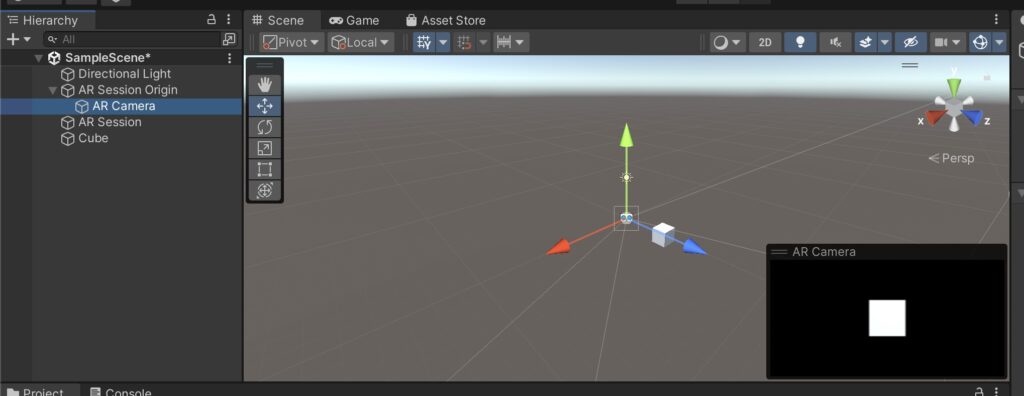
ビルド設定
FileメニューからBuild Settingsを開きます
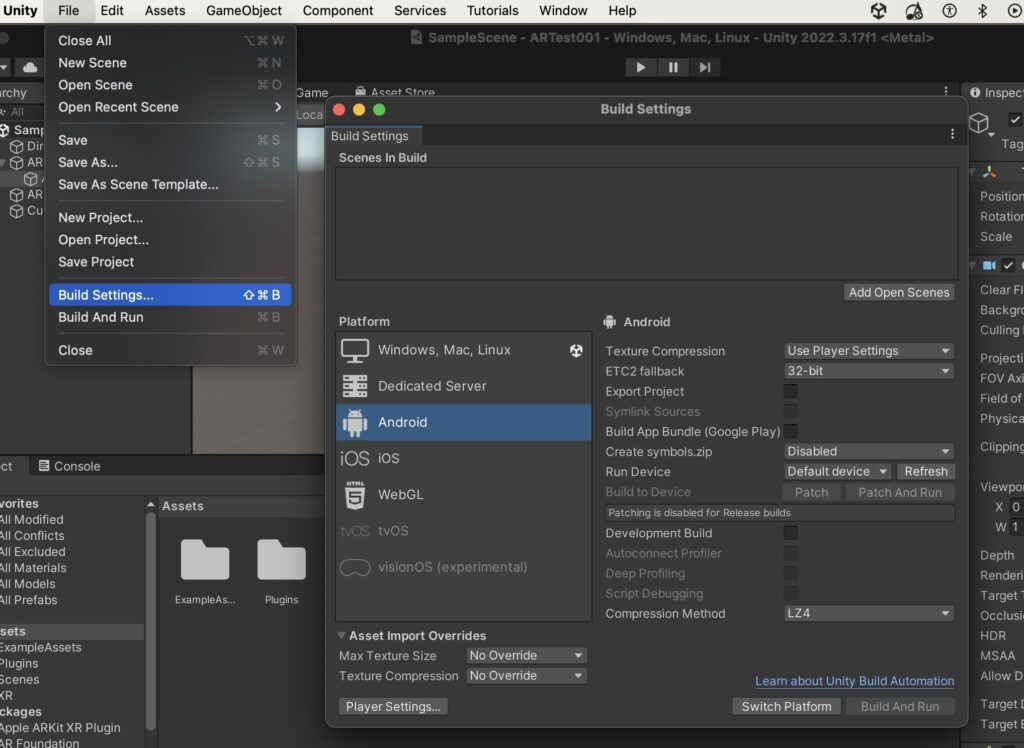
Build Settingsの一番下から、Player Settingsを開きます。
CompanyName を自分用の名前に変更します。この例ではAkagumiに変更しています
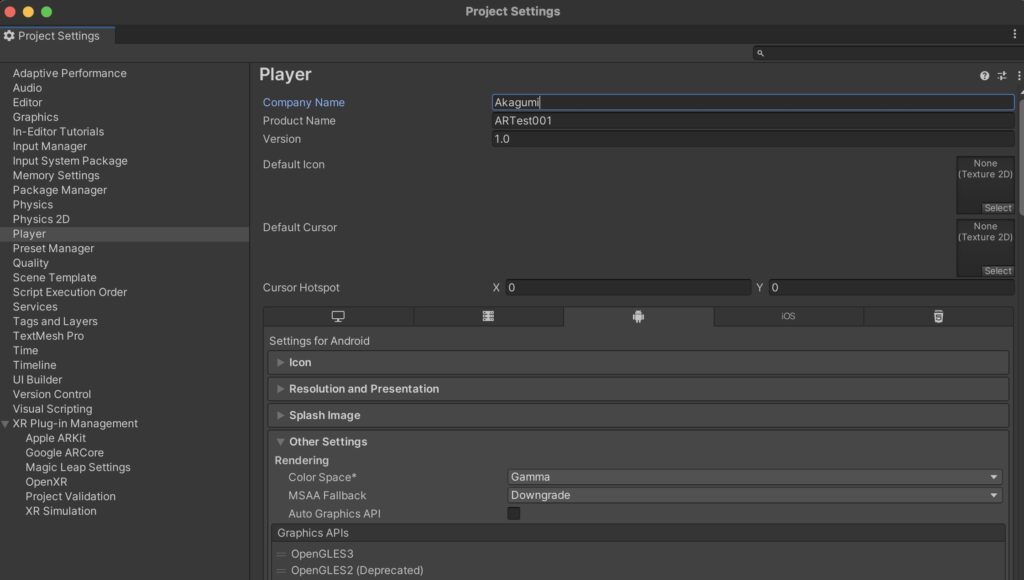
下の方にスクロールして、XR Plug-in Managementのタブからアンドロイドを選択し、Google ARCoreにチェックを入れます
PlayerSettingはこの2箇所の変更で取り敢えず動きました。
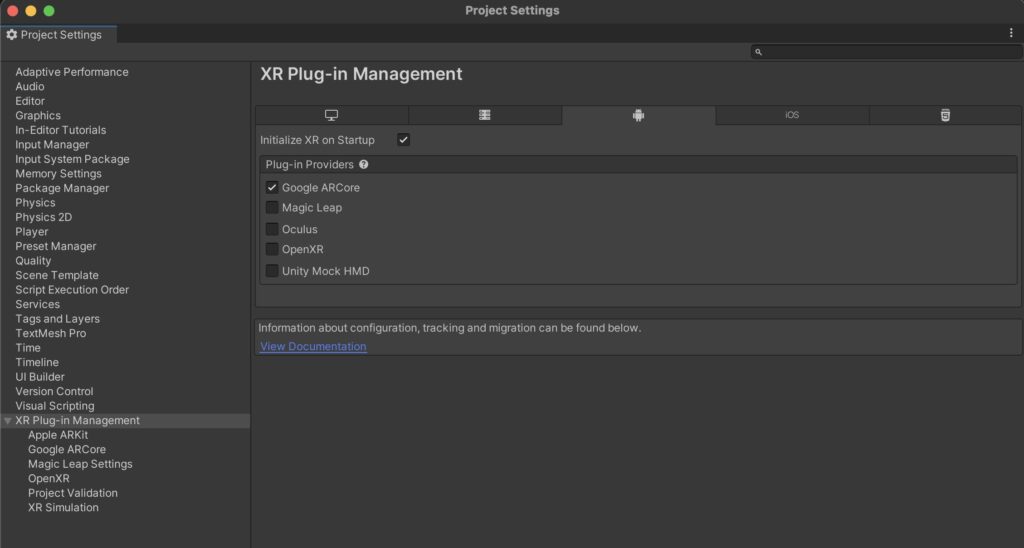
Build Settingに戻って、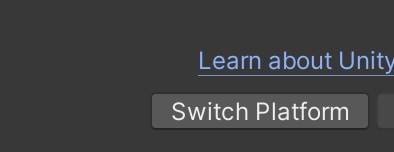 SwitchPlatformボタンでPlatformを変更します
SwitchPlatformボタンでPlatformを変更します
Add Open ScenesボタンでScenes In Buildを埋めます(上段のエリア)
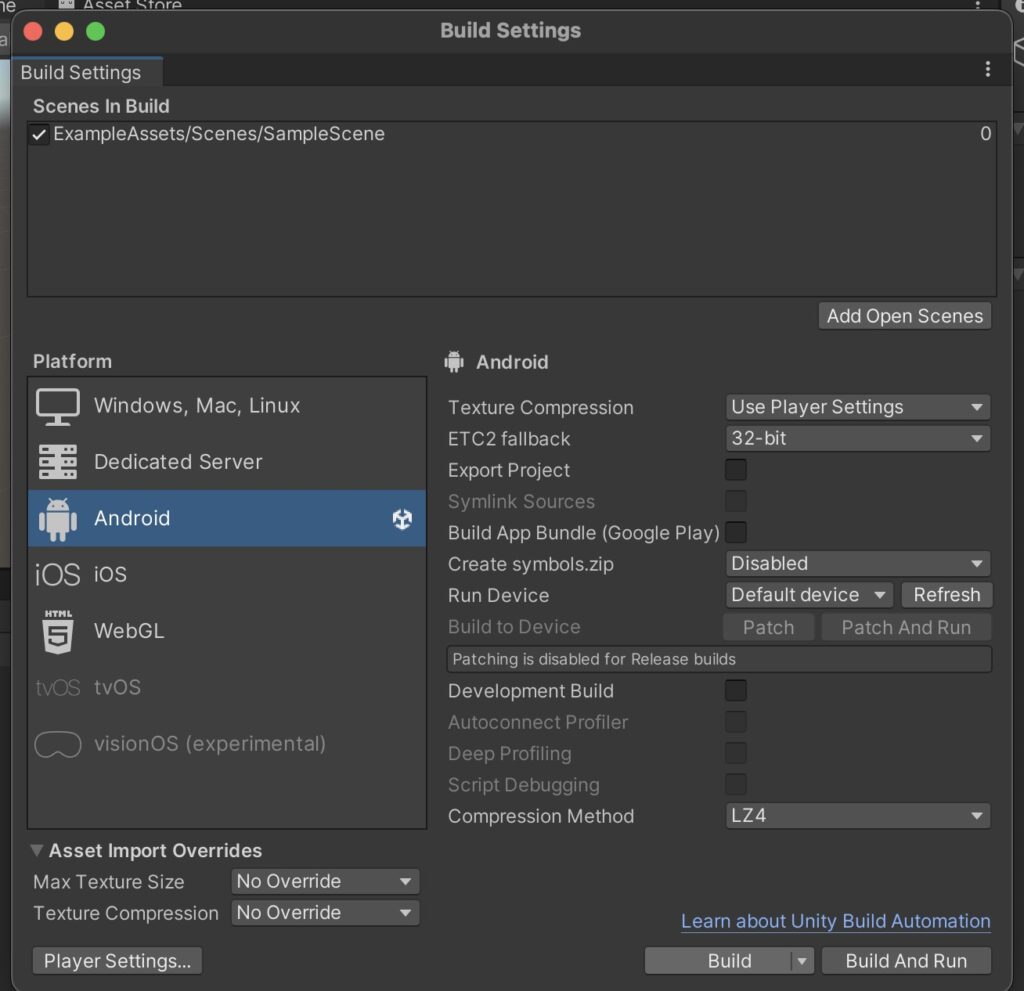
Build And Run ボタンで、USBに繋がれたアンドロイド端末で実行が始まりますが、その前に保存先を聞かれるので、適当な名前をつけて保存します。
Buildにそれなりの時間が必要です。またアンドロイド端末が暗くなってからも多少の時間がかかります。
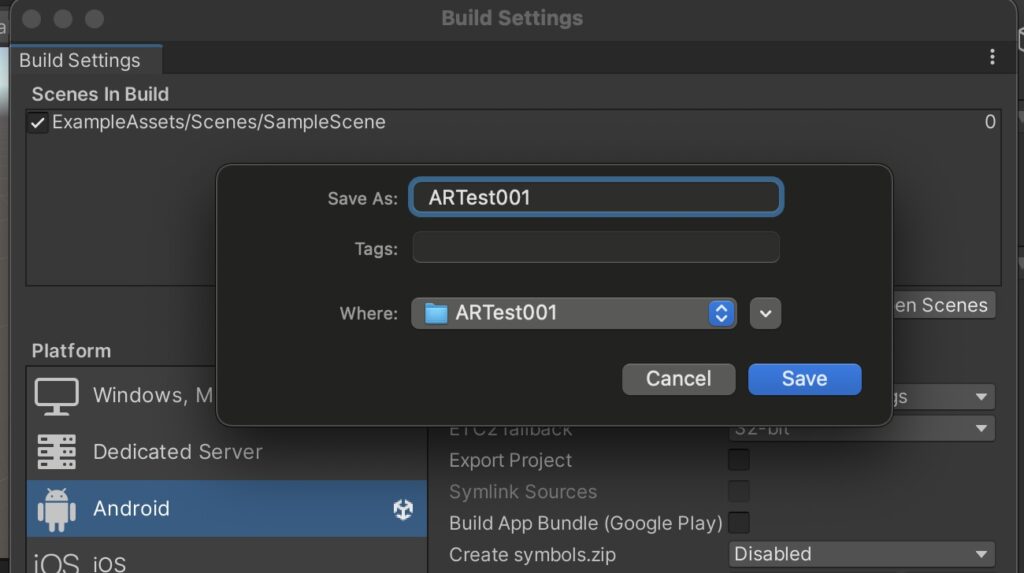
アンドロイド端末が暗くなって、カメラの使用許可を要求されるので、許可します。
これで一応、テスト環境ができたということだと思いますが、アンドロイド端末が暗いままカメラが有効になっていない状態になりました。
この時は、一旦アプリの切り替え操作を実施して、テストアプリに戻るとカメラが有効になりました。
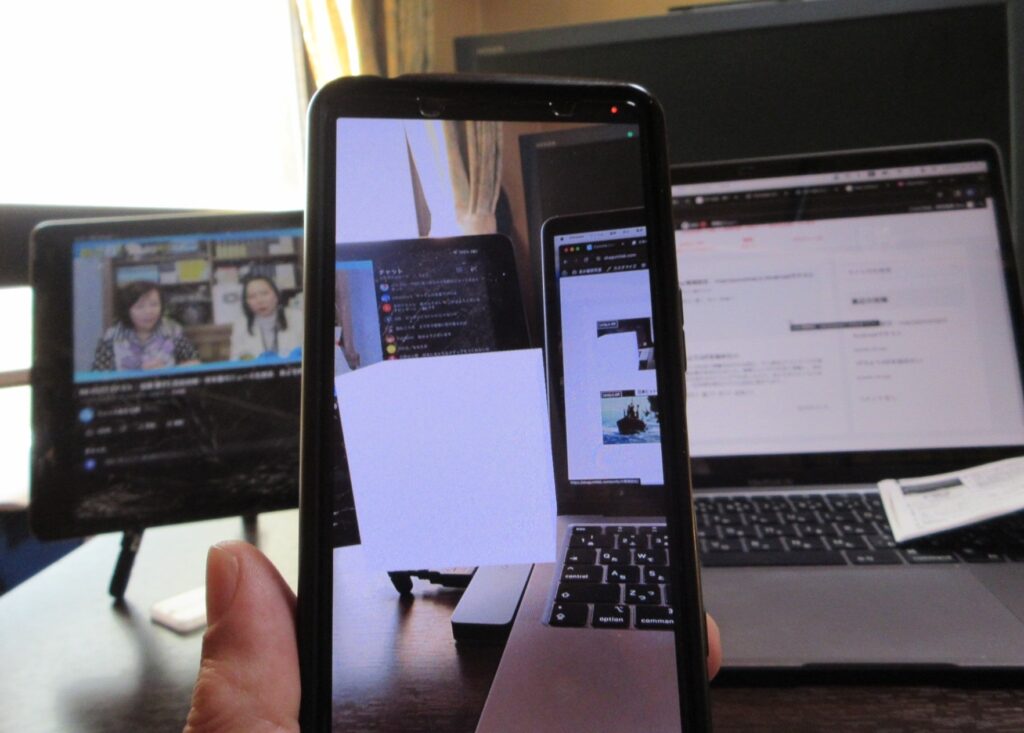
アンドロイド端末の接続
macとアンドロイド端末を、USBで接続します。
アンドロイドの設定画面からデバイス情報をタップして、一番下にあるビルド番号を7回タップします。
同じく設定画面のシステムをタップすると、開発者向けオプションという文字が現れます。
開発者向けオプションをタップして、USBデバッグをオンに変更します。
アンドロイド端末はホーム画面に戻しておきます。
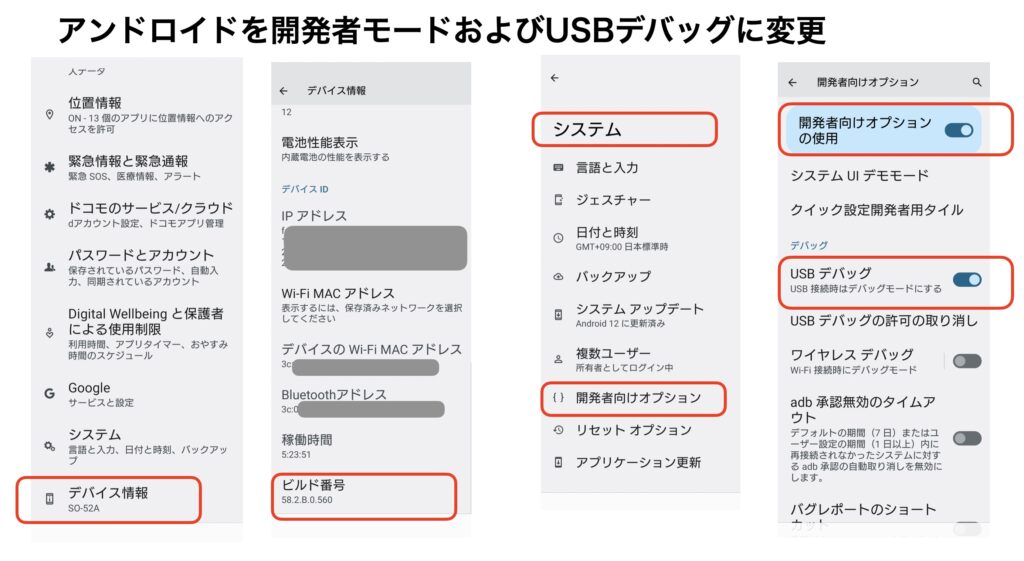
その他気づいた点
- MacBook Air (M1-Sonoma)で取り敢えず動きました。
- UnityのEditorのバージョン2022.3.1711は、XR Plug-in Managementのタブが、Player Settingに移動していました。
- UnityのSettingは、デフォールトです。
- ARのテンプレートは、予めパッケージが沢山含まれているようです。
- Visual Studio for Macではなく、Visual Studio Code で環境を作りました。
『マイクロソフトは8月30日(米国時間)、「Visual Studio for Mac」の廃止を発表した。最終版となる「Visual Studio for Mac 17.6」は2024年8月31日のサポート、セキュリティ問題に対する更新サービス、Appleからのプラットフォームの更新を提供する。
廃止理由について「リソースの方向を変更し、Visual StudioとVS Codeを強化し、クロスプラットフォーム開発向けに最適化することに重点を置く」としており、代替手段として「Visual Studio Code」、Mac上で動作するWindowsの仮想マシンでの「Visual Studio」、「Microsoft Dev Box」の利用を勧めている』 - Visual Studio Codeでは、環境が正しく作れておらず、Visual Studio for Macを追加インストールしました。Visual Studioのバージョンは2019でした

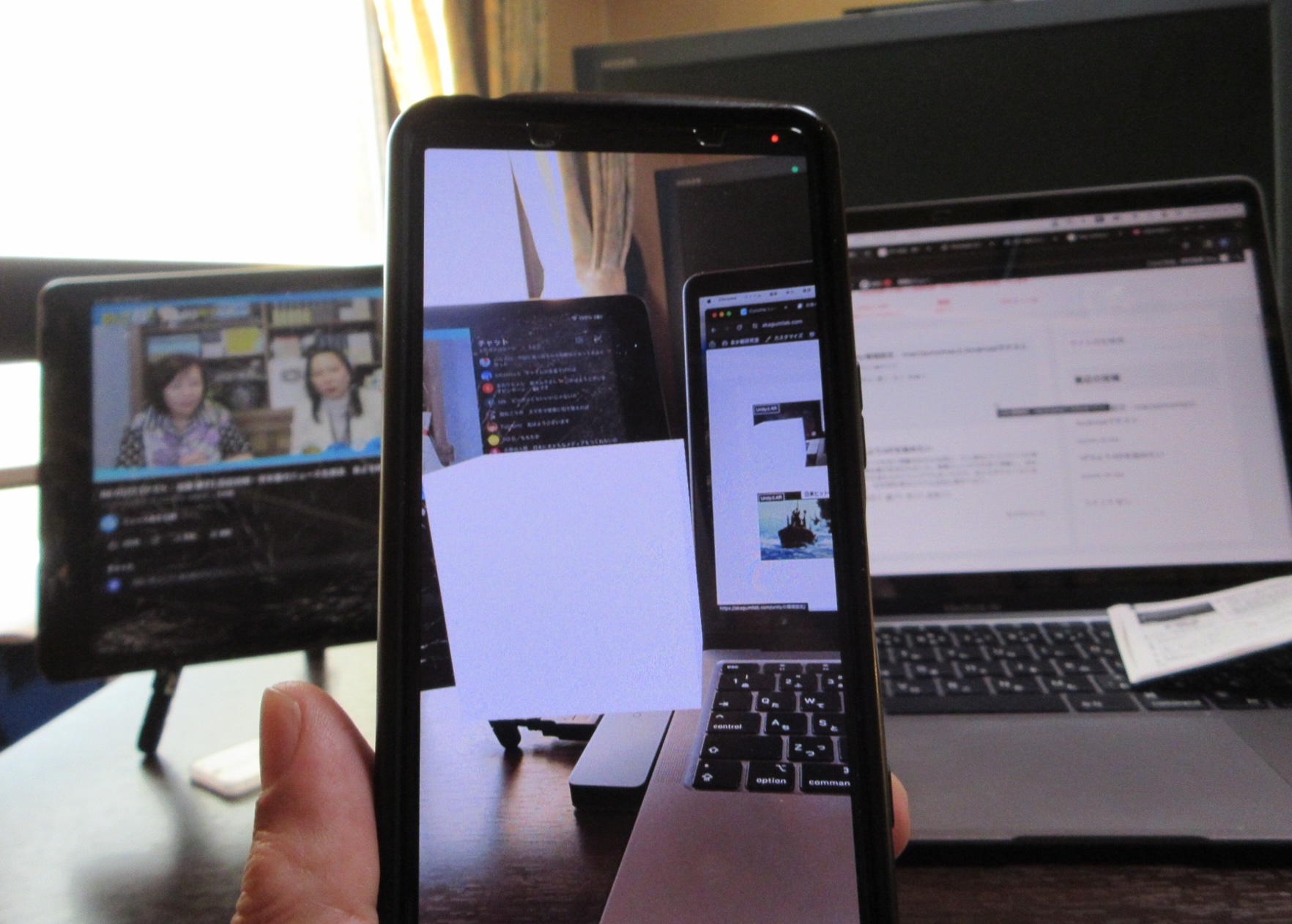


コメント